Shifting and rotating text
Shifting artistic and paragraph text vertically and horizontally can create an interesting effect. You can also rotate characters. Straightening text pulls the text into its original position. You can return vertically shifted characters to the baseline without affecting their rotation angle. You can also mirror artistic and paragraph text.

Rotated characters
To shift or rotate a character |
|
2.
|
|
Click the Character shift roll-down arrow in the Character formatting docker, type a value in one of the following boxes:
|
|
•
|
Angle — A positive number rotates characters counterclockwise, and a negative number rotates characters clockwise.
|
|
•
|
Horizontal shift — A positive number moves characters to the right, and a negative number moves characters to the left.
|
|
•
|
Vertical shift — A positive number moves characters up, and a negative number moves characters down.
|
![]()
|
•
|
|
You can also use the Shape tool
|
To straighten a shifted or rotated character |
To return a vertically shifted character to the baseline |
To mirror text |
![]()
|
•
|
|
You can also mirror text fitted to a path. For more information, see “To mirror text fitted to a path.”
|
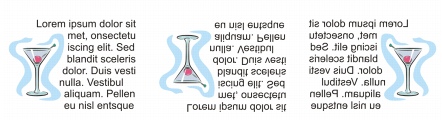
Left to right: Original text, the text mirrored vertically, and the text mirrored horizontally
To flip text by dragging diagonally |