Formatting paragraph text
CorelDRAW offers various formatting options for paragraph text. For example, you can fit text to a paragraph text frame. Fitting text to a frame increases or decreases the point size of text so that it fits the text frame exactly. You can also use columns to lay out text-intensive projects, such as newsletters, magazines, and newspapers. You can create columns of equal or varying widths and gutters.
Applying drop caps to paragraphs enlarges the initial letter and insets it into the body of text. You can customize a drop cap by changing its settings. For example, you can change the distance between the drop cap and the body of text, or specify the number of lines of text you want to appear next to the drop cap. You can remove the drop cap at any point, without deleting the letter.
You can use bulleted lists to format information. You can have text wrap around bullets, or you can offset a bullet from text to create a hanging indent. CorelDRAW lets you customize bullets by changing their size, position, and distance from text. After you add a bullet, you can remove it without deleting the text.
You can add tab stops to indent paragraph text, remove tab stops, and change the alignment of tab stops. You can also set tab stops with trailing leader characters, so that dots automatically precede the tab stops.
When adding drop caps, bullets, tab stops, and columns, you can save time by previewing all the changes you make before committing to them. When you preview the changes, they are temporarily applied directly to the text in the drawing window. You can see exactly how the new settings would affect your drawing if they were applied.
Indenting changes the space between a paragraph text frame and the text that it contains. You can indent an entire paragraph, the first line of a paragraph, all but the first line of a paragraph (a hanging indent), or from the right side of the frame. You can also remove an indent without deleting or retyping text.
You can change the formatting of selected paragraph text frames, or of selected frames plus the frames with which they are currently linked. For information about setting these options, see “To choose formatting options for paragraph text frames.”
To fit text to a paragraph text frame |
|
1.
|
|
Select a paragraph text frame.
|
![]()
|
•
|
|
If you fit text to linked paragraph text frames, the application adjusts the size of text in all the linked text frames. For more information about linking frames, see “Combining and linking paragraph text frames.”
|
To add columns to paragraph text frames |
|
1.
|
|
Select a paragraph text frame.
|
|
If you want to see how the columns will appear when they are applied to the text, enable the Preview check box.
|
![]()
|
•
|
|
You can change the size of columns and gutters by using the Text tool
|
To add a drop cap |
|
1.
|
|
Select the paragraph text.
|
|
If you want to see how the drop cap will appear when it is applied to the text, enable the Preview check box.
|
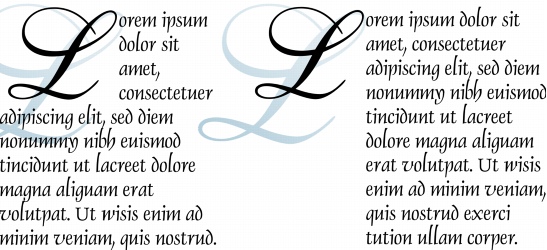
You can add a drop cap (left) or a hanging indent drop cap (right).
To add bullets |
|
1.
|
|
Select the paragraph text.
|
|
If you want to see how the bullets will appear when they are applied to the text, enable the Preview check box.
|
|
4.
|
|
In the Appearance area, choose a font from the Font list box.
|
|
7.
|
|
Type a value in the Baseline shift box to specify the distance the bullet is shifted from the baseline.
|
|
8.
|
|
In the Spacing area, type a value in the Text frame to bullet box to specify the distance the bullet is indented from the paragraph text frame.
|
|
You can also
|
|
|---|---|
|
Add a bullet with a hanging indent
|
Enable the Use hanging indent style for bulleted lists check box.
|
|
Change the color of the bullet
|
![]()
To add a tab stop |
|
1.
|
|
Select the paragraph text.
|
|
If you want to see how the tab stops will appear when they are applied to the text, enable the Preview check box.
|
![]()
|
•
|
|
You can also add, move, or delete tab stops on the horizontal ruler at the top of the drawing window. Click to add a tab stop, drag a tab marker to move it, and drag a tab marker off the ruler to delete it. For information about rulers, see “Using the rulers.”
|
To indent paragraph text |
|
1.
|
|
Select the paragraph text.
|
![]()
|
•
|
|
You can indent an entire paragraph by typing the same value in the First line box and the Left box.
|