Combining and linking paragraph text frames
You can combine paragraph text frames. You can also break paragraph text frames apart into subcomponents — columns, paragraphs, bullets, lines, words, and characters. Every time you break apart a text frame, the subcomponents are placed into separate paragraph text frames.
Linking paragraph text frames directs the flow of text from one text frame to another if the amount of text exceeds the size of the first text frame. If you shrink or enlarge a linked paragraph text frame, or change the size of the text, the amount of text in the next text frame is automatically adjusted. You can link paragraph text frames before or after you type text.
You cannot link artistic text. However, you can link a paragraph text frame to an open or closed object. When you link a paragraph text frame to an open object (for example, a line), the text flows along the path of the line. Linking a text frame to a closed object (for example, a rectangle) inserts a paragraph text frame and directs the flow of text inside the object. If text exceeds the open or closed path, you can link the text to another text frame or object. You can also link to paragraph text frames and objects across pages.
After linking paragraph text frames, you can redirect the flow from one object or text frame to another. When you select the text frame or object, a blue arrow indicates the direction of the text flow. You can hide or display these arrows.
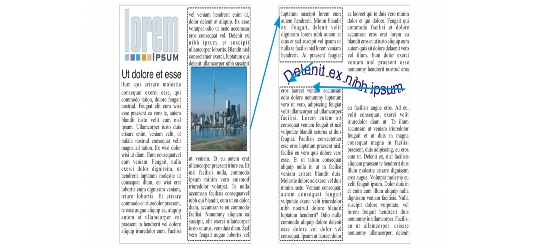
You can make text flow between frames and objects by linking the text.
You can remove links between multiple paragraph text frames, and between paragraph text frames and objects. When you have only two linked paragraph text frames and you remove the link, the text flows into the remaining paragraph text frame. Removing a link between paragraph text frames with a series of links redirects the flow of text into the next paragraph text frame or object.
By default, CorelDRAW applies paragraph formatting, such as columns, drop caps, and bullets, to the selected paragraph text frames only; however, you can change your settings so that formatting is applied to all linked frames, or to all selected and subsequently linked frames. For example, if you apply columns to the text in one text frame, you can choose whether you also want to have all the linked frames formatted in columns. For information about paragraph formatting, see “Formatting paragraph text.”
To combine or break apart paragraph text frames |
|
If you are combining text frames, hold down Shift, and select subsequent text frames by using the Pick tool
|
![]()
To link paragraph text frames and objects |
|
2.
|
|
Click the Text flow tab
|
|
3.
|
|
When the pointer changes to a Link to pointer
|
|
If the frame or object is on a different page, first click the corresponding Page tab on the Document Navigator.
|
![]()
|
•
|
|
If a text frame is linked, the Text flow tab changes
|
|
•
|
|
To link paragraph text frames successfully, the text frames cannot be automatically sized. For information, see “Adding and selecting text.”
|
To change text flow to a different text frame or object |
|
1.
|
|
Using the Pick tool
|
To remove links between text frames or objects |
![]()
To choose formatting options for paragraph text frames |
|
If you want to hide or display the text flow indicators, disable or enable the Show linking of text frames check box.
|
|
•
|
To all linked frames — applies paragraph formatting to selected frames and all frames linked to them
|
|
•
|
To selected and subsequent frames — applies paragraph formatting to selected frames and any frames later linked to these frames
|