Adding and selecting text
You can add two types of text to drawings — artistic text and paragraph text. You can add short lines of artistic text and then apply a wide range of effects, such as drop shadows or a contour to the text. Paragraph text, also known as “block text,” can be used for larger bodies of text that have greater formatting requirements. You can add both paragraph and artistic text directly in the drawing window.
You can add artistic text along an open or closed path. You can also fit existing artistic and paragraph text to a path. For more information, see “Fitting text to a path.”
When adding paragraph text, you must first create a text frame. By default, paragraph text frames remain the same size regardless of how much text they contain. Any text that continues past the lower-right border of the text frame is hidden until you either enlarge the text frame or link it to another text frame. You can fit text to a frame, which automatically adjusts the point size of text so that the text fits perfectly in the frame. For information about fitting text to a frame, see “To fit text to a paragraph text frame.” You can also have paragraph text frames automatically expand and shrink while you type, so that the text fits perfectly in the frame.
By inserting a paragraph text frame inside a graphic object, you can use objects as containers for text and expand the number of different shapes that you can use as text frames. You can also separate text from an object. When you do, the text retains its shape, and you can move or modify the text and the object independently.
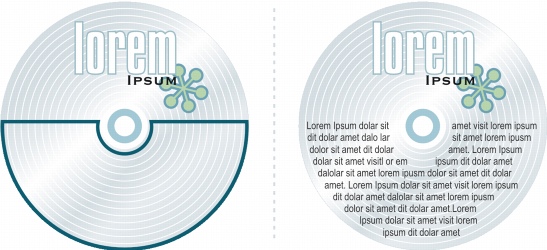
Paragraph text placed inside an object. The object is made invisible by removing its outline.
When you import or paste text, you have the option of maintaining formatting, maintaining fonts and formatting, or discarding fonts and formatting. Maintaining fonts ensures that imported and pasted text retains its original font type. Maintaining formatting ensures that formatting information, such as bullets, columns, and bold or italic formatting, is preserved. You can also preserve the text color or choose to import black text as CMYK black. If you choose to discard fonts and formatting, the imported or pasted text takes on the properties of the selected text object, or if none is selected, the default font and formatting properties. For more information about importing files, see “Importing files.” For more information about pasting, see “To paste an object into a drawing.”
You can also assign hyperlinks to text. For more information, see “To assign a hyperlink to text.”
To modify text, you must first select it. You can select entire text objects or only specific characters.
To add artistic text |
|
•
|
|
Using the Text tool
|
To add paragraph text |
![]()
|
•
|
|
Only new text frames are affected when you enable the Expand and shrink paragraph text frames to fit text check box on the Paragraph page of the Options dialog box. Existing paragraph text frames remain fixed in size.
|
![]()
|
•
|
|
You can use the Pick tool to adjust the size of a paragraph text frame. Click the text frame, and drag any selection handle.
|
To set options when importing or pasting text |
|
If you want to apply CMYK black to the imported black text, enable the Force CMYK black check box. This check box is available when you choose an option that maintains text formatting.
|
![]()
|
•
|
|
If you choose to maintain fonts, and a required font is not installed on your computer, the PANOSE font matching system substitutes the font for you. For more information, see “Substituting fonts.”
|
|
•
|
|
You can also set hyphenation options for imported text. For more information about hyphenation options, see “To create a custom definition for optional hyphenation.”
|
![]()
To select text |
|
To
|
Do the following
|
|---|---|
|
Select an entire text object
|
Using the Pick tool
|
|
Select specific characters
|
Using the Text tool
|
![]()
|
•
|
|
You can use the Pick tool to select multiple text objects. Hold down Shift, and click each text object.
|