Applying transparencies
When you apply a transparency to an object, you make the objects beneath it partially visible. You can apply transparencies using the same kind of fills you apply to objects; that is, uniform, fountain, texture, and pattern. For more information about these fills, see “Filling objects.”
By default, CorelDRAW applies all transparencies to the object’s fill and outline; however, you can specify whether you want the transparency to apply only to the object’s outline or fill.
You can also copy a transparency from one object to another.
When you position a transparency over an object, you can freeze it, making the view of the object move with the transparency.
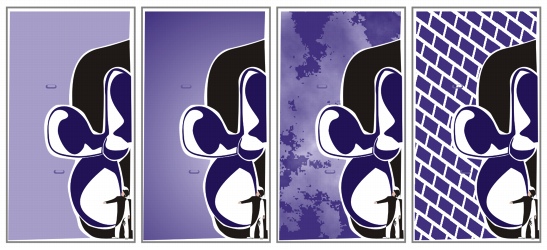
Some types of transparencies: uniform, fountain, textured, and patterned
To apply a uniform transparency |
|
1.
|
|
Select an object.
|
![]()
|
•
|
|
You can click a color on the color palette to apply a color to the transparency.
|
To apply a fountain transparency |
|
1.
|
|
Select an object.
|
|
3.
|
|
On the property bar, choose one of the following fountain transparencies from the Transparency type list box:
|
|
4.
|
|
Reposition the interactive vector handles that display, or point to where you want the transparency to start on the object, and drag to where you want the transparency to end.
|
![]()
|
•
|
|
You can create a custom fountain transparency by dragging colors, whose shades convert to grayscale, from the color palette onto the object’s interactive vector handles
|
To apply a textured transparency |
|
1.
|
|
Select an object.
|
|
•
|
Starting transparency — lets you change the opacity of the starting color
|
To apply a pattern transparency |
|
1.
|
|
Select an object.
|
|
•
|
Two Color Pattern — a simple picture composed of “on” and “off” pixels. The only shades included in the picture are the two that you assign.
|
|
•
|
Full Color Pattern — a picture composed of lines and fills, instead of dots of color like bitmaps. These vector graphics are smoother and more complex than bitmap images and are easier to manipulate.
|
|
•
|
Bitmap Pattern — a color picture composed of patterns of light and dark or differently colored pixels in a rectangular array.
|
To specify the extent of a transparency |
|
2.
|
|
Select an object to which a transparency has been applied.
|
To copy a transparency to another object |
|
1.
|
|
Select an object to which you want to apply a transparency.
|
To freeze the contents of a transparency |
|
2.
|
|
Select an object to which a transparency has been applied.
|
![]()
|
•
|
|
The view of the object beneath the transparency moves with it; however, the actual object remains unchanged.
|