Applying perspective to objects
You can create a perspective effect by shortening one or two sides of an object. This effect gives an object the appearance of receding in one or two directions, thereby creating a one-point perspective or a two-point perspective.
Perspective effects can be added to objects or grouped objects. You can also add a perspective effect to linked groups, such as contours, blends, extrusions, and objects created with the Artistic media tool. You can’t add perspective effects to paragraph text, bitmaps, or symbols.
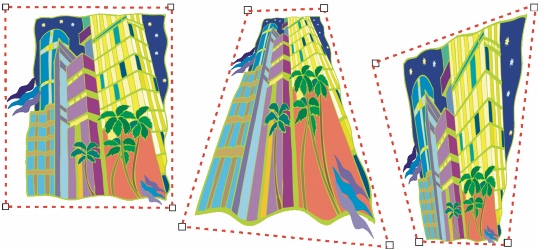
The original graphic (left) with one-point (middle) and two-point (right) perspectives applied to it.
After you apply a perspective effect, you can copy it to other objects in a drawing, adjust it, or remove it from the object.
To apply a perspective |
![]()
|
•
|
|
Pressing Ctrl constrains the node’s movement to the horizontal or vertical axis to create a one-point perspective effect.
|
![]()
|
•
|
|
You can move opposing nodes the same distance in opposite directions by pressing Ctrl + Shift as you drag.
|
To copy an object’s perspective effect |
![]()
|
•
|
|
You can also use the Eyedropper tool
|
To adjust the perspective |
![]()
|
•
|
|
You can also adjust the perspective by dragging one or both of the vanishing points.
|
To remove a perspective effect from an object |