Merging and splitting tables and cells
You can change how a table is configured by merging adjacent cells, rows, and columns. If you merge table cells, the formatting of the upper-left cell is applied to all merged cells. Alternatively, you can unmerge cells that were previously merged.
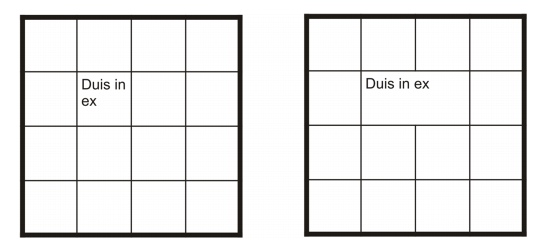
You can change the look of a table (left) by merging adjacent table cells (right).
You can also split table cells, rows, or columns. Splitting lets you create new cells, rows, or columns without changing the size of table.
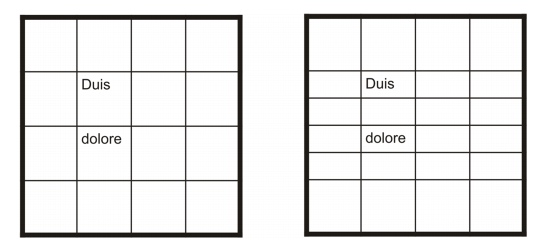
You can insert additional rows in a table (left) by splitting table cells (right).
To merge table cells |
To unmerge table cells |
To split table cells, rows, or columns |