Adding, duplicating, renaming, and deleting pages
CorelDRAW lets you add pages to a drawing or duplicate existing pages. You can also rename pages and delete a single page or an entire range of pages. You can also move objects from one page to another.
When you duplicate a page, you can choose to only copy the layer structure of the page or you can copy the layers and all the objects they contain. For more information about layers, see “Working with layers.”
You can use the Page Sorter view to manage pages while viewing the page contents. The Page Sorter view lets you change the order of pages as well as copy, add, rename, and delete pages.
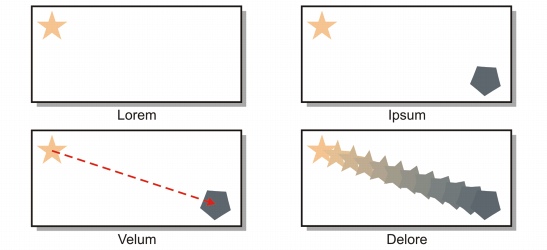
Page sorter view
To add a page |
|
If you want to insert a page before or after a page other than the current page, type the page number in the Page box.
|
![]()
|
•
|
|
If you are on the first or last page, you can add a page by clicking the Add page button in the document window.
|
|
•
|
|
You can also choose where to add a page by right-clicking a page tab in the document window and clicking Insert page after or Insert page before.
|
To duplicate a page |
|
3.
|
|
In the Insert new page area of the Duplicate page dialog box, choose one of the following options:
|
|
•
|
Copy layer(s) only — lets you duplicate the layer structure without copying the contents of the layers
|
![]()
To rename a page |
![]()
|
•
|
|
You can also rename a page in the Object manager docker by clicking the page name twice and typing a new name. To access the Object manager docker, click Tools
|
To delete a page |
![]()
|
•
|
|
You can delete a range of pages by enabling the Through to page check box and typing the number of the last page to delete in the Through to page box.
|
To change the order of pages |
To move an object to another page |
|
1.
|
|
Drag the object over the tab with the destination page number (at the bottom of the document window).
|
![]()
|
•
|
|
You can also move an object to another page by dragging the object name in the Object manager docker over a layer name on the destination page.
|
To manage pages while viewing their contents |
![]()
|
•
|
|
You can also copy a page by right-clicking the page and choosing Duplicate page. For more information about duplicating pages, see “To duplicate a page.”
|