Combining objects
Combining two or more objects creates a single object with common fill and outline attributes. You can combine rectangles, ellipses, polygons, stars, spirals, graphs, or text so that they are converted to a single curve object. If you need to modify the attributes of an object that has been combined from separate objects, you can break apart the combined object. You can extract a subpath from a combined object to create two separate objects. You can also weld two or more objects to create a single object. For information about welding objects, see “Welding and intersecting objects.”
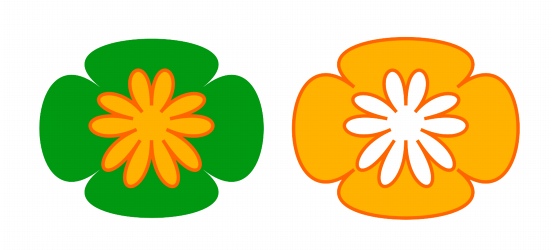
The two objects (left) are combined to create a single object (right). The new object has the fill and outline properties of the last object selected.
To combine objects |
![]()
![]()
|
•
|
|
You can close open lines in a combined object by clicking Arrange
|
To break apart a combined object |
![]()
|
•
|
|
If you break apart a combined object that contains artistic text, the text breaks apart into lines first, and then into words. Paragraph text breaks into separate paragraphs.
|
To extract a subpath from a combined object |
![]()
|
•
|
|
After you extract the subpath, the fill and outline properties of the path are removed from the combined object.
|