Changing layer properties
For each new layer that you create, the display, editing, and printing and exporting properties are enabled by default. You can change these properties at any time. You can also enable or disable the master layer setting for a layer. For information about master layers, see “Creating layers.”
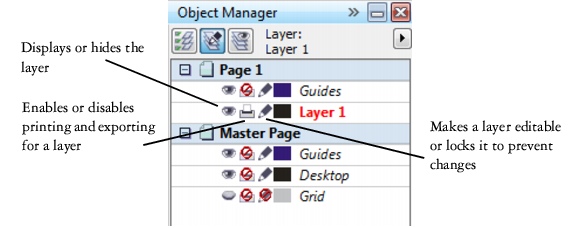
The icons to the left of a layer’s name let you change the layer’s properties.
Showing and hiding layers
You can choose to show or hide layers in a drawing. Hiding a layer lets you identify and edit the objects on other layers. It also reduces the time required for your drawing to refresh when you edit it.
Printing and exporting layers
You can set printing and exporting properties for a layer to control whether a layer is displayed in the printed or exported drawing. Note that hidden layers are displayed in the final output if the printing and exporting properties are enabled. The Grid layer cannot be printed or exported.
Setting a layer’s editing properties
You can allow editing of the objects on all layers or restrict editing so that you can only edit objects on the active layer. You can also lock a layer to prevent accidental changes to its objects. When you lock a layer, you cannot select or edit its objects.
Renaming layers
You can rename layers to indicate their contents, their position in the stacking order, or their relationship with other layers.
Using layer color to view objects
You can change the layer color so that objects on the layer are displayed with the layer color when you use Wireframe view. For example, if you place various components of an architectural plan (plumbing, electrical, structural) on separate layers, you can use layer color to quickly identify to which component the objects belong. For more information about Wireframe view, see “Choosing viewing modes”.
To show or hide a layer |
![]()
|
•
|
|
Objects on a hidden layer are displayed in the printed or exported drawing unless the layer’s printing and exporting properties are disabled. For more information, see “To enable or disable printing and exporting of a layer.”
|
![]()
|
•
|
|
You can also show or hide a layer by right-clicking the layer in the Object manager docker and then clicking Visible.
|
To enable or disable printing and exporting of a layer |
![]()
|
•
|
|
Disabling the printing and exporting of a layer prevents its contents from appearing in the printed or exported drawing, or in full-screen previews. For information about full-screen previews, see “Previewing a drawing.”
|
![]()
|
•
|
|
You can also enable or disable the printing and exporting of a layer by right-clicking the layer in the Object manager docker and clicking Printable.
|
To set the editing properties of a layer |
![]()
|
•
|
|
If you disable the Edit across layers button
|
![]()
|
•
|
|
You can also lock or unlock a layer by right-clicking the layer in the Object manager docker and then clicking Editable.
|
To rename a layer |
![]()
|
•
|
|
Layer names are not preserved when you save a CorelDRAW Graphics Suite X4 file to a previous version.
|
![]()
To change the layer color |
|
•
|
|
In the Object manager docker, double-click the color swatch that appears to the left of the layer name, and choose a color.
|
|
Objects on the layer are displayed with the layer color when you use Wireframe view (View
|
![]()