Spraying objects along a line
CorelDRAW lets you spray a series of objects in a line. Besides graphic and text objects, you can import bitmaps and symbols to spray along a line.
You can control how a sprayed line appears by adjusting the spacing between objects, so they are closer or farther apart from each other. You can also vary the order of objects in the line. For example, if you are spraying a series of objects that includes a star, a triangle, and a square, you can change the spray order so that the square appears first, followed by the triangle and then the star. CorelDRAW also lets you shift the position of objects in a sprayed line by rotating them along the path or offsetting them in one of four different directions: alternating, left, random, or right. For example, you can choose a left offset direction to align the objects you spray to the left of the path.
You can also create a new spraylist with objects of your own.
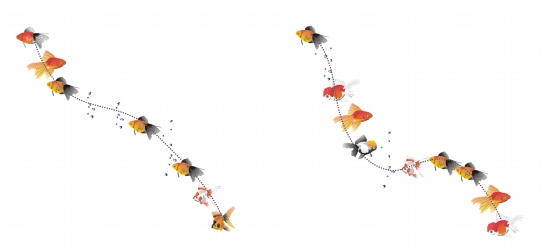
Objects sprayed along a curved line (left). The objects and line were edited after the objects were sprayed (right).
To spray a line |
|
If the spraylist you want is not listed, click the Browse button on the property bar to select the folder in which the file is located.
|
![]()
|
•
|
|
Increasing the value for the size of spray objects along the line causes objects to become larger as they are distributed along the path.
|
|
•
|
|
Spraylists that have more complex objects use more system resources. CorelDRAW requires more time to produce lines when complex objects are used, and these objects increase the file size. Using symbols for each group in the list can help reduce file size and ease the demands on your system. For more information about creating symbols, see “Working with symbols.”
|
To rotate the lines that you spray |
|
If you want each object in the spray to rotate incrementally, enable the Use Increment check box and type a value in the Increment box.
|
To offset the lines that you spray |
To create a new spraylist |
|
2.
|
|
Select an object, a set of grouped objects, or a symbol.
|
![]()
|
•
|
|
Spraylists are saved as CorelDRAW (CDR) files and can be accessed from the Spraylist file list box on the Artistic media property bar.
|
![]()
|
•
|
|
To delete a custom spraylist, select the spraylist from the Spraylist file list box on the property bar, and click the Delete button
|