Formatting lines and outlines
Lines are treated the same way as outlines of closed shapes, such as ellipses and polygons. You can change the appearance of both lines and outlines by using the controls of the Outline pen dialog box, the Outline page of the Object properties docker, and the property bar. For example, you can specify the color, width, and style of lines and outlines.
You can choose a corner style to control the corner shape in lines and choose a line cap style to change the appearance of a line’s endpoints. By default, an outline is applied on top of an object’s fill, but you can apply it behind the fill, with the fill overlapping the outline. You can also link the outline thickness to an object’s size so that the outline increases when you increase the object’s size and decreases when you decrease the object’s size.
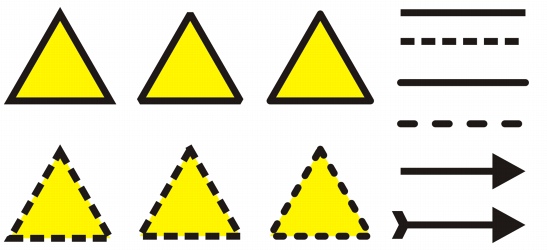
Different corner styles were applied to the upper and lower row of triangles. Different line caps were applied to the lines in the upper-right corner. Arrowheads were applied to the lines in the lower-right corner.
When an object contains lines that meet at sharp angles, you can set the miter limit to determine their corner shape. Corners with angles above the miter limit are pointed (mitered); corners with angles below the miter limit are beveled (squared off).
You can create calligraphic outlines. A calligraphic outline varies in thickness, creating the effect of a hand-made drawing. In addition, you can add arrowheads to lines and curves. You can create new arrowheads and edit existing arrowheads.
The default line and outline properties for each new object that you draw are as follows:
|
•
|
|
outline not linked to an object’s size. However, you can change any of these default line and outline properties at any time.
|
In some programs, outlines are known as strokes or thick lines.
Creating cuttable outlines
To create a cuttable outline for devices such as plotters and vinyl cutters, which cannot interpret outline width; you need first to convert the outline to an object. For more information, see “Copying, converting, and removing outlines.”
Another way to create a cuttable outline is by using a contour effect. For more information, see “To contour an object.”
To specify line and outline settings |
![]()
|
•
|
|
You can quickly access the Outline pen dialog box by double-clicking the Outline icon on the status bar.
|
|
•
|
|
You can also change the outline width of a selected object by typing a value in the Outline width box on the property bar.
|
To create a calligraphic outline |
|
The value range is from 1 to 100, with 100 as the default setting. Reducing the value makes square nibs rectangular and round nibs oval, creating a more pronounced calligraphic effect.
|
|
5.
|
|
Type a value in the Angle box to change the orientation of the pen in relation to the drawing surface.
|
![]()
To add an arrowhead |
To set the line and outline properties for new objects |
|
3.
|
|
In the Outline pen dialog box, click OK to change the default outline properties for new graphic objects only.
|
|
If you want to change the outline properties for text objects as well, enable the Artistic text and Paragraph text check boxes.
|