Drawing lines
A line is a path between two points. Lines can consist of multiple segments, and the line segments can be curved or straight. The line segments are connected by nodes, which are depicted as small squares. CorelDRAW provides various drawing tools that let you draw curved and straight lines, and lines containing both curved and straight segments.
Freehand and Polyline tools
The Freehand ![]() and Polyline
and Polyline ![]() tools let you draw freehand lines as if you were sketching on a sketchpad. If you make a mistake while drawing, you can erase the unwanted part immediately and continue drawing. When drawing straight lines or segments, you can constrain them to straight vertical or horizontal lines.
tools let you draw freehand lines as if you were sketching on a sketchpad. If you make a mistake while drawing, you can erase the unwanted part immediately and continue drawing. When drawing straight lines or segments, you can constrain them to straight vertical or horizontal lines.
The Freehand tool lets you control the smoothness of the curved line you are drawing as well as add segments to an existing line. However, the Polyline tool is easier to use for quickly drawing a complex line that consists of alternating curved and straight segments.
You can choose settings to control how the Freehand and Bézier tools behave. For example, you can change the default smoothness of a curved line that you’ve created with these tools.
Bézier and Pen tools
The Bézier ![]() and Pen
and Pen ![]() tools let you draw lines one segment at a time by placing each node with precision and controlling the shape of each curved segment. When using the Pen tool, you can preview the line segments you are drawing.
tools let you draw lines one segment at a time by placing each node with precision and controlling the shape of each curved segment. When using the Pen tool, you can preview the line segments you are drawing.
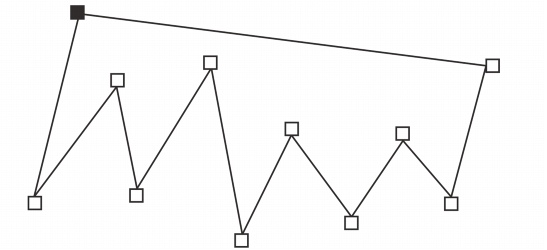
You can draw lines with multiple segments by using the Bézier tool and clicking each time you want the line to change direction.
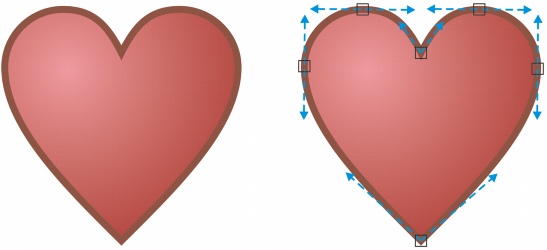
You can draw curves by using the Bézier tool and dragging the control handles at the ends of the Bézier curve.
3-point curve tool
The 3-point curve ![]() tool lets you draw simple curved lines by specifying their width and height. Use this tool to create arc shapes quickly without manipulating nodes.
tool lets you draw simple curved lines by specifying their width and height. Use this tool to create arc shapes quickly without manipulating nodes.
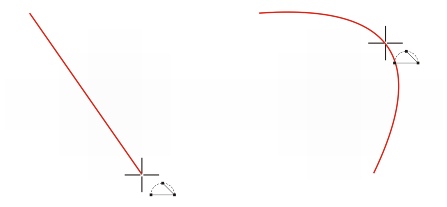
You can draw a curved line by specifying its width (left), and then specifying its height and clicking the page (right).
Smart drawing tool
The Smart drawing tool ![]() lets you use shape recognition to draw straight and curved lines. For more information, see “Drawing by using shape recognition.”
lets you use shape recognition to draw straight and curved lines. For more information, see “Drawing by using shape recognition.”
Using nodes and control handles
Some lines have nodes and control handles that you can manipulate to shape lines as you draw. For information about node types, see “Using curve objects.”
To draw a line by using the Freehand tool |
![]()
|
•
|
|
You can constrain a line created with the Freehand tool to a predefined angle, called a constrain angle, by holding down Ctrl while you drag. This feature is useful for drawing straight vertical and horizontal lines. For information about changing the constrain angle, see “To change the constrain angle.”
|
|
•
|
|
You can erase a portion of a curved freehand line by holding down Shift and dragging backward over the line before releasing the mouse button.
|
To draw a line by using the Polyline tool |
|
•
|
To draw a straight segment, click where you want to start the line segment, and then click where you want to end it.
|
|
•
|
To draw a curved segment, click where you want to start the segment, and drag across the drawing page.
|
![]()
|
•
|
|
You can erase a portion of a curved line by holding down Shift and dragging backward over the line before releasing the mouse button.
|
To draw a line by using the Bézier tool |
|
•
|
To draw a straight segment, click where you want to start the line segment, and click where you want to end it.
|
To draw a line by using the Pen tool |
|
•
|
To draw a straight segment, click where you want to start the line segment, and click where you want to end it.
|
|
You can add as many segments as you want and alternate between curved and straight segments. For more information about alternating curved and straight segments, see “To draw a line by using the Bézier tool.”
|
To draw a curve by specifying width and height |
To set options for the Freehand and Bézier tools |
![]()
|
•
|
|
Double-click the Freehand or Bézier tool to display the Freehand/Bézier page in the Options dialog box.
|