Smudging objects
Smudging lets you distort an object by dragging its outline. When applying smudging to an object, you can control the extent and shape of the distortion whether you activate the controls for the graphics tablet stylus or use the settings that apply to a mouse.
The smudging effect responds to both the angle of rotation — or bearing — and the tilt angle of a graphics tablet stylus. Rotating the stylus changes the angle of the smudging effect and tilting the stylus flattens the brush tip and changes the shape of the smudging. If you are using a mouse, you can simulate the bearing and tilt of the stylus by specifying values. Increasing the bearing angle from 0 – 359° changes the angle of the brushstroke. As you decrease the tilt angle from 90° – 15°, you change the smudging shape by flattening the brush tip.
Smudging can respond to the pressure of a stylus on a tablet where the smudging widens with more pressure and narrows with less. If you are using a mouse or want to override stylus pressure, you can enter real values to simulate the pressure of a stylus on a graphics tablet. Negative values to -10 create a narrowing distortion, 0 maintains an even stroke width, and positive values to 10 create an expanding distortion.
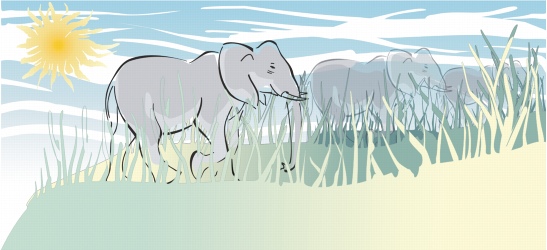
Objects placed in the foreground and background have been shaped by outside smudging (sun’s rays and blades of grass) and inside smudging (clouds).
Whether you are using a stylus or a mouse, you must specify the nib size. The nib size determines the width of the smudging applied to an object.
You can apply the smudging effect to the inside and outside of an object.
To smudge an object |
|
1.
|
|
Select an object using the Pick tool
|
![]()
|
•
|
|
You cannot apply smudging to Internet or embedded objects, linked images, grids, masks, mesh-filled objects, or objects with blend and contour effects.
|
![]()
|
•
|
|
To get the minimum and maximum values for the smudging controls, right-click the control on the property bar and click Settings.
|