Skewing and stretching objects
You can skew and stretch objects in CorelDRAW. When you skew an object, you specify the degree by which you want to slant the object. Stretching changes an object’s vertical and horizontal dimensions non proportionally.
CorelDRAW also lets you change the skew and sizing anchor point of an object from its default center position.
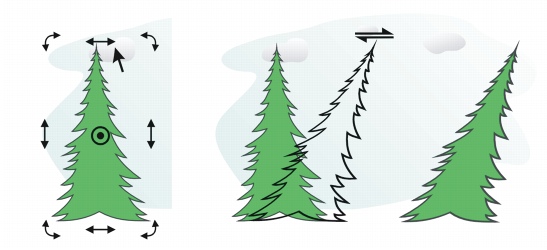
Skewing an object horizontally
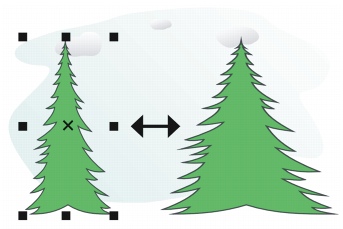
Stretching an object horizontally
To skew an object |
|
1.
|
|
Select an object.
|
|
If you want to change the object’s anchor point, enable the Use anchor point check box, and enable the check box that corresponds to the anchor point you want to set.
|
![]()
![]()
|
•
|
|
You can also skew an object interactively by dragging one of its skew handles
|
To stretch an object |
|
1.
|
|
Select an object.
|
![]()
![]()
|
•
|
|
You can stretch the sides of an object proportionally by disabling the Non-proportional check box, typing a value in either the H or V box, and pressing Enter.
|
|
•
|
|
You can also stretch an object from its center by pressing Shift and dragging a corner selection handle.
|
|
•
|
|
You can also stretch an object in increments of 100% by pressing Ctrl, and dragging a corner selection handle.
|