Cropping, splitting, and erasing objects
You can crop, split, and erase portions of objects.
Cropping objects
Cropping lets you quickly remove unwanted areas in objects and imported graphics, eliminating the need to ungroup objects, break linked groups apart, or convert objects to curves. You can crop vector objects and bitmaps.

Cropping objects
When cropping objects, you define a rectangular area (cropping area) that you want to keep. Object portions outside the cropping area are removed. You can specify the exact position and size of the cropping area, and you can rotate and resize it. You can also remove the cropping area.
You can crop only selected objects without affecting other objects in a drawing, or you can crop all objects on the drawing page. In either case, the affected text and shape objects are automatically converted to curves.
Splitting objects
You can split a bitmap or vector object in two and reshape it by redrawing its path. You can split a closed object along a straight or jagged line. CorelDRAW lets you choose between splitting an object into two objects, or leaving it as one object composed of two or more subpaths. You can specify whether you want to close paths automatically or keep them open.
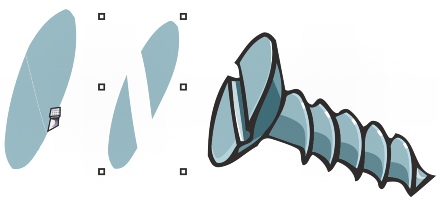
The Knife tool creates two separate objects by cutting the ellipse in half (left). The two objects are separated and used to form the top of the screw (right).
Erasing portions of objects
CorelDRAW lets you erase unwanted portions of bitmaps and vector objects. Erasing automatically closes any affected paths and converts the object to curves. If you erase connecting lines, CorelDRAW creates subpaths rather than individual objects.
You can also delete virtual line segments, which are portions of objects that are between intersections. For example, you can delete a loop in a line that crosses over itself, or loops in line segments in which two or more objects overlap.
To crop objects |
![]()
|
•
|
|
Objects on locked, hidden, Grid, or Guides layers cannot be cropped. Also, you cannot crop OLE and Internet objects, rollovers, or the content of PowerClip objects.
|
|
•
|
|
During cropping, affected linked groups, such as contours, blends, and extrusions, are automatically broken apart.
|
![]()
To split an object |
|
2.
|
|
Position the Knife tool over the object’s outline where you want to start cutting.
|
|
4.
|
|
Position the Knife tool over the object’s outline where you want to stop cutting, and click again.
|
![]()
|
•
|
|
By default, objects are split into two objects and paths are automatically closed.
|
|
•
|
|
When you use the Knife tool on a selected object, the object becomes a curve object.
|
To erase portions of an object |
|
1.
|
|
Select an object.
|
![]()
|
•
|
|
When you erase portions of objects, any affected paths are automatically closed.
|
![]()
|
•
|
|
You can erase straight lines by clicking where you want to start erasing, and then clicking where you want to finish erasing. Press Ctrl if you want to constrain the line’s angle.
|
To delete a virtual line segment |
|
If you want to delete multiple line segments at one time, click the pointer to drag a marquee around all line segments you want to delete.
|
![]()
|
•
|
|
The Virtual segment delete tool does not work on linked groups such as drop shadows, text, or images.
|
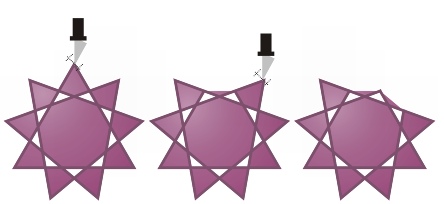
Deleting virtual line segments