Creating PowerClip objects
CorelDRAW lets you place vector objects and bitmaps, such as photos, inside other objects, or containers. A container can be any object, for example artistic text or a rectangle. When you place an object into a container that is larger than the container, the object, called the content, is cropped to fit the form of the container. This creates a PowerClip object.
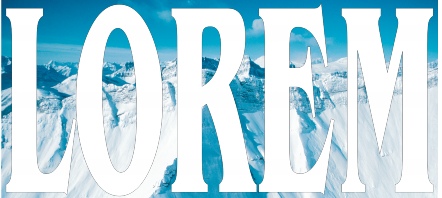
Objects before becoming a PowerClip object: artistic text and a bitmap
You can create more complex PowerClip objects by placing one PowerClip object inside another PowerClip object to produce a nested PowerClip object. You can also copy the contents of one PowerClip object to another PowerClip object.
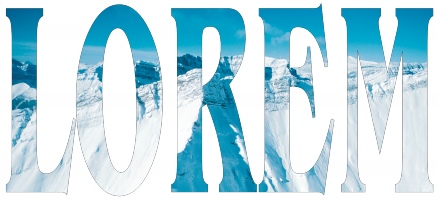
In the PowerClip object, the artistic text is the container, and the bitmap forms the contents. The bitmap is shaped to the letters of the artistic text.
After you create a PowerClip object you can modify the content and the container. For example, you can lock the content, so that when you move the container, the content moves with it. CorelDRAW also lets you extract the content from a PowerClip object, so that you can delete the content or modify it without affecting the container.
To create a PowerClip object |
|
1.
|
|
Select an object.
|
|
If you want to create a nested PowerClip object, hold down the right mouse button, drag the PowerClip object inside a container, and click PowerClip inside.
|
To copy the contents of a PowerClip object |
|
1.
|
|
Select an object.
|
To edit the contents of a PowerClip object |
![]()
To lock or unlock the contents of a PowerClip object |
![]()
|
•
|
|
If you move the container while the content is unlocked, the content remains stationary and is not visible until you move the container over it.
|
To extract the contents of a PowerClip object |
![]()