Drawing rectangles and squares
CorelDRAW lets you draw rectangles and squares. You can draw a rectangle or square by dragging diagonally with the Rectangle tool or by specifying the width and height with the 3-point rectangle tool. The 3-point rectangle tool lets you quickly draw rectangles at an angle.
After you draw a rectangle or square, you can reshape it by rounding one or more of its corners.
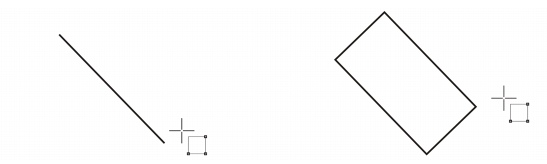
You can create a rectangle by first drawing its baseline and then drawing its height. The resulting rectangle is angled.
To draw a rectangle or square by dragging diagonally |
![]()
|
•
|
|
You can draw a rectangle from its center outward by holding down Shift as you drag. You can also draw a square from its center outward by holding down Shift + Ctrl as you drag.
|
To draw a rectangle by specifying height and width |
|
2.
|
|
In the drawing window, point to where you want to start the rectangle, drag to draw the width, and release the mouse button.
|
![]()
|
•
|
|
To constrain the angle of the baseline to a preset increment, known as constrain angle, hold down Ctrl as you drag. For information about changing the constrain angle, see “To change the constrain angle.”
|
To round the corners of a rectangle or square |
|
To apply the same roundness to all corners, click the Round corners together button on the property bar.
|
![]()
|
•
|
|
You can also round the corners of a selected rectangle or a square by filleting. For more information, see “Filleting, scalloping, and chamfering corners.”
|
|
•
|
|
You can also round the corners of a selected rectangle or square by using the Shape tool
|
|
•
|
|
To set default corner roundness, click Tools
|