Understanding the Color Management dialog box
Color management is the process of matching colors between devices, such as scanners, digital cameras, printers, and monitors. You can use the color management controls in the application to achieve the best possible color matches.
The following image shows the default appearance of the Color management dialog box.
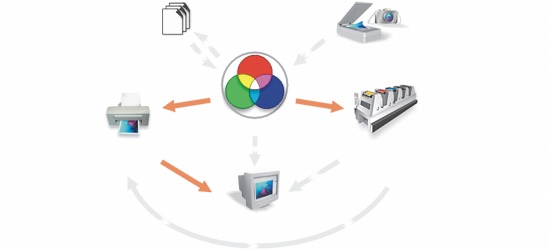
Color management dialog box
You can activate the following visual elements:
You can click the Monitor icon, the Import/export icon, the Internal RGB icon, and the Arrows to choose color management options and advanced settings.
You can click the caption text under the icons to choose color profiles for each device. You can also get other color profiles from the application CD or online. For more information, see “Working with color profiles.” To help you choose the appropriate profile, check the manufacturer’s documentation for a device.
In addition, you can click the arrows between device icons to turn the color profiles on or off. When an arrow is enabled, it appears orange, which indicates that the profile is turned on. When an arrow is disabled, it appears grayed and broken, which indicates that the profile is turned off. You can use the arrows to correct colors between devices and to control how colors are displayed.
When a device is corrected for color, at least two profiles are used — one for each device. For example, if the printer colors are being corrected according to the internal RGB profile both the internal RGB and printer profiles are used. If you use your monitor to simulate the colors in a printed image, three profiles are used: the internal RGB, printer, and monitor profiles. You can choose whether effects, such as transparencies, are calculated in the CMYK or RGB color mode. For more information, see “Displaying colors for different types of output.”
The following table contains descriptions of what happens when an arrow is enabled or disabled.