Bringing raw camera files into CorelDRAW
When you open single or multiple raw camera files in CorelDRAW, they are first displayed in the Camera Raw Lab. You can use the controls in the Camera Raw Lab to adjust the color and tone of the raw camera images. If you are satisfied with the adjustments of a file, you can apply the same adjustments to the remaining files.
After processing raw camera files, you can edit them further by using the tools and effects available in CorelDRAW. Then, you can save the raw camera files as TIFF or JPEG files, or you can save them to any other file format supported by CorelDRAW.
Note that raw camera files cannot be saved to a raw camera file format in CorelDRAW. Any changes made to the raw camera files in the Camera Raw Lab are lost unless you save the files to a supported file format.
Processing raw camera files
The Camera Raw Lab includes controls that are organized in a logical order for color correction and other adjustments of raw camera images. It is recommended that you start from the top of the Color page and work your way down. Once you finish correcting the color and tone of your image, you can sharpen it and remove noise by using the controls on the Detail page. For information about the settings on the Color page, see “Adjusting the color and tone of raw camera files.” For information about the settings on the Detail page, see “Sharpening and reducing noise in raw camera files.”
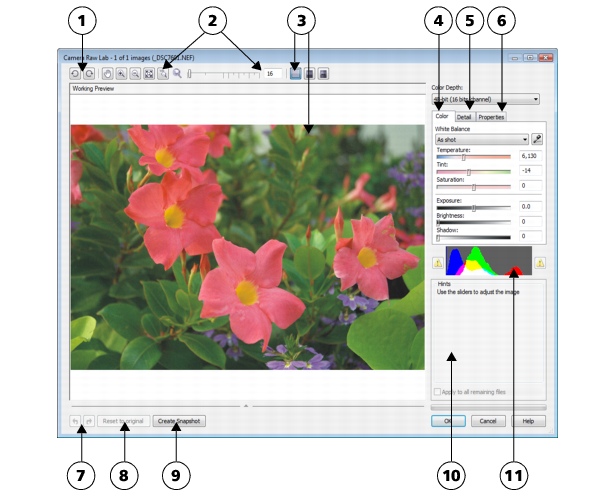
Camera Raw Lab: circled numbers correspond to the numbers in the following table, which describes the main components of the lab.
To bring a raw camera file into CorelDRAW |
|
3.
|
|
In the Camera Raw Lab, adjust the color and tone of the raw camera image. If necessary, you can also sharpen the image and reduce the amount of noise.
|
|
If you selected multiple raw camera files and want to apply the same adjustments to all of them, enable the Apply to all remaining files check box.
|