Cropping and editing bitmaps
After you add a bitmap to a drawing, you can crop, resample, and resize the bitmap. Cropping removes unwanted areas of a bitmap. To crop a bitmap into a rectangular shape, you can use the Crop tool. For more information, see “To crop objects.” To crop a bitmap into an irregular shape, you can use the Shape tool and the Crop bitmap command.
When you resample a bitmap, you can change the image or the resolution, or both, by adding or removing pixels. If you make an image larger without changing the resolution, the image may lose detail because the pixels are spread over a greater area. By resampling, you can add pixels to preserve more detail from the original image. Resizing an image maintains the same number of pixels in a smaller or larger area. Upsampling adds pixels to maintain some details from the original image.
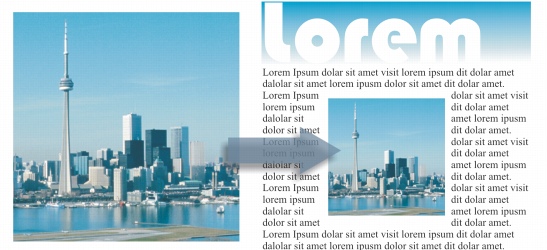
Resizing an image
To crop a bitmap |
|
2.
|
|
Select a bitmap.
|
|
3.
|
|
Drag the corner nodes to reshape the bitmap.
|
|
If you want to add a node, double-click the node boundary (dotted line) by using the Shape tool where you want the node to appear.
|
![]()
![]()
|
•
|
|
You can also quickly crop a bitmap into a rectangular shape by using the Crop tool
|
|
•
|
|
You can also crop a selected bitmap after you drag the corner nodes by clicking the Crop bitmap button
|
To resample a bitmap |
|
1.
|
|
Select a bitmap.
|
![]()
|
•
|
|
You can also resample a selected bitmap by clicking the Resample button
|
To resize a bitmap |
|
1.
|
|
Select a bitmap.
|
![]()
|
•
|
|
You can maintain the proportions of the bitmap by enabling the Maintain aspect ratio check box and typing a value in either the Width or Height box.
|
|
•
|
|
You can also resample the bitmap as a percentage of its original size by typing values in the % boxes.
|