Tracing bitmaps
You can trace a bitmap in one step by using the Quick Trace command. Alternatively, you can choose a suitable tracing method and preset style and then use the PowerTRACE controls to preview and adjust the traced results. CorelDRAW offers two methods for tracing bitmaps: Centerline Trace and Outline Trace.
Choosing a tracing method
The Centerline Trace method uses unfilled closed and open curves (strokes) and is suitable for tracing technical illustrations, maps, line drawings, and signatures. This method is also referred to as “stroke tracing.”
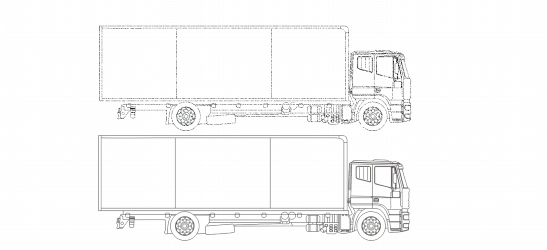
The Centerline Trace method was used to convert the original bitmap (top) into a vector graphic (bottom).
The Outline Trace method uses curve objects with no outlines and is suitable for tracing clipart, logos, and photo images. The Outline Trace method is also referred to as “fill” or “contour tracing.”
Choosing a preset style
A preset style is a collection of settings that are appropriate for the specific type of bitmap you want to trace (for example, line art or a high-quality photo image). Each tracing method comes with specific preset styles.
The Centerline Trace method offers two preset styles: one for technical illustrations and another for line drawings.
The Outline Trace method offers the following preset styles that are suitable for line art, logos, clipart, and photo images.
Adjusting traced results
You can adjust the traced results by using the controls in the PowerTRACE dialog box. For more information, see “Fine-tuning traced results” and “Adjusting colors in traced results.”
To trace a bitmap by using Quick Trace |
![]()
|
•
|
|
You can also trace a bitmap in one step by clicking the Trace bitmap flyout button on the property bar and clicking Quick Trace.
|
|
•
|
|
You can change the settings that are used by Quick Trace. For more information, see “Setting default tracing options.”
|
To trace a bitmap by using the Centerline Trace method |
![]()
To trace a bitmap by using the Outline Trace method |
|
•
|
Clipart — lets you trace ready-to-use graphics that vary according to their amount of detail and number of colors
|
|
•
|
Low quality image— lets you trace photos that lack fine detail (or that contain fine detail that you want to ignore)
|







