Adjusting colors in traced results
When the source bitmap is traced, the application generates a color palette for the traced result. The color palette uses the color mode of the source bitmap (for example, RGB or CMYK). The number of colors on the color palette is determined by the number of colors in the source bitmap and the selected preset style.
You can change the color mode of the traced result, and you can reduce the number of colors in the traced result.
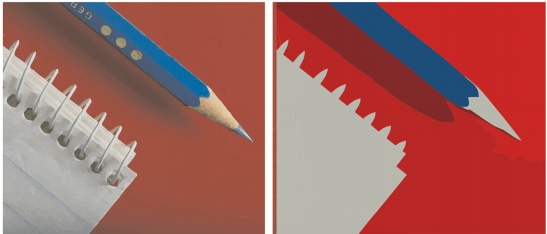
Traced graphic that contains 152 colors (left); traced graphic that contains 5 colors (right)
Sorting colors
To edit the color palette more easily, you can sort colors by similarity or frequency. Sorting by similarity arranges the colors based on their hue and lightness. Colors of similar hue and lightness appear close to each other on the color palette. Sorting by frequency arranges the colors based on how much they are used in the traced results. The colors that are used most appear at the top of the color palette.
Selecting colors
You can select a color by clicking it on the color palette of the traced result or by clicking the color in the preview window. You can also select multiple colors.
Editing, merging, and deleting colors
When editing a color, you can choose a color from a color model that is different from that of other colors on the palette. For example, if you are editing a color in an RGB traced result, you can change the color to a spot color, creating a mixed color palette. This feature is useful when you are preparing the traced result for commercial printing.
With the Outline Trace method, you can also merge and delete colors.
By default, when two or more colors are merged, their color values are averaged to produce a new color. The merged colors are replaced by the new color. However, you can change the default setting to replace the colors to be merged with the first color that you selected. For information on how to change the default setting, see “Setting default tracing options.”
When you delete a color from the color palette, the deleted color is replaced by the next color on the color palette.
Using and creating color palettes
If you want the traced result to contain only colors from a specific color palette, you can open that color palette in PowerTRACE. The colors of the traced result are replaced by their closest match on the color palette.
After you edit the color palette of the traced graphic, you can save it to create a custom color palette for later use.
To adjust the colors of a traced result |
![]()
|
•
|
|
The number of colors cannot be reduced, and colors cannot be merged, when you use the Centerline Trace method.
|
![]()
|
•
|
|
To increase the number of colors in a traced result, you need to change the preset style or increase the amount of detail. For information about how to change the preset style and the amount of detail, see “To fine-tune traced results.”
|